Settings (Routing)
Routing Rules
On Hyphenate Customer Engagement Cloud, you can create routing rules for conversations from different channels (app, web, WeChat, and Weibo) and different channel accounts (IM accounts, WeChat official accounts, and Weibo accounts). You can create a variety of routing rules by binding the robot or teams with channels or channel accounts and adjusting the order of channel binding, channel account binding, and entry binding.
To set routing rules, go to “Admin Mode > Settings > System Settings > Routing”.
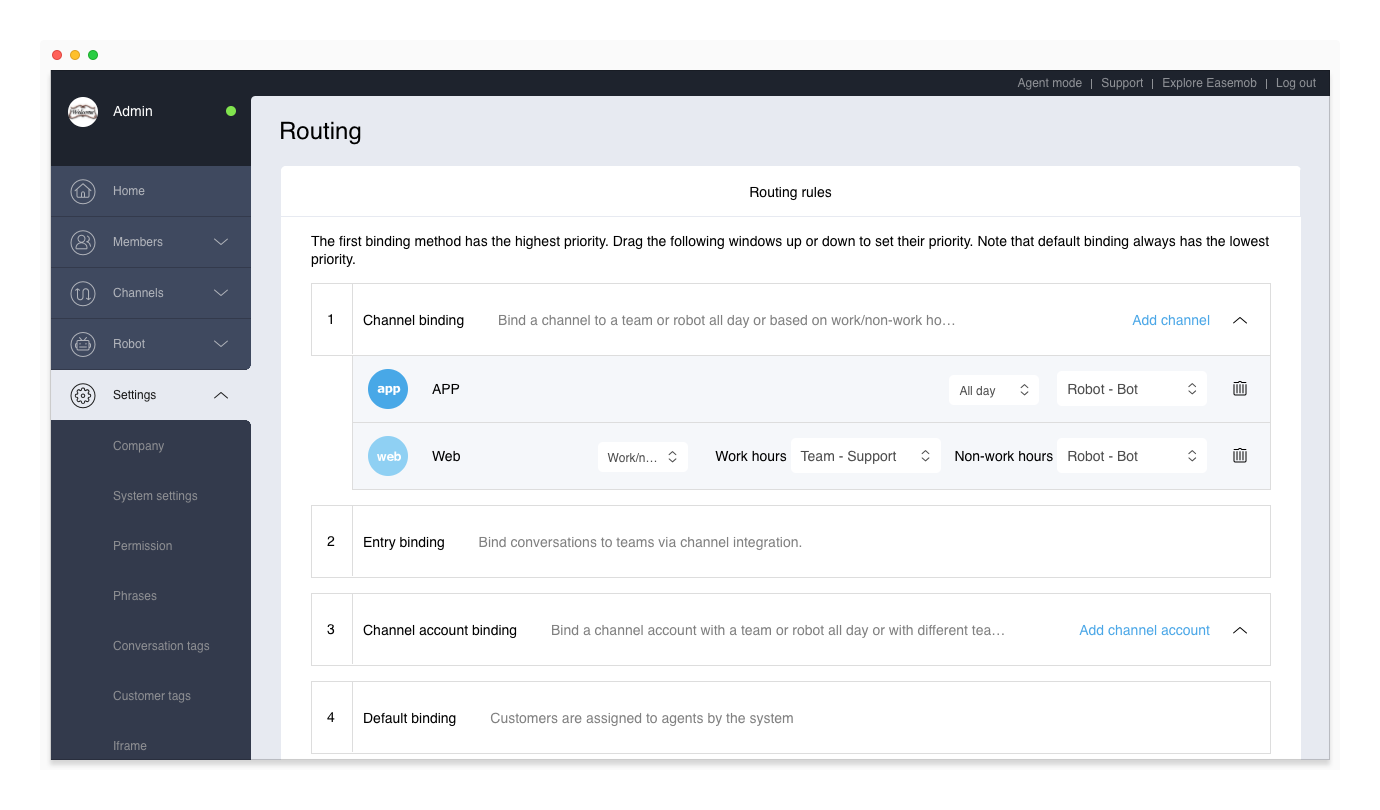
Channel Binding
With channel binding, you can bind a robot or team with a channel for all day or work/non-work hours.
The channel binding list shows the channels that are bound with robots or teams. To bind a robot/team to a new channel:
- Click Add Channel, select one or more channels, and click Add.
- On the right side of a channel, select “All day” or “Work/non-work hours” and select the robot or team.
Channel Account Binding
In the app, WeChat, Weibo channels, you can create multiple channel accounts. In the web channel, you can specify an IM account to the web widget. If not specified, conversations are routed through the first IM account (usually the default IM account). With channel account binding, you can bind a robot or team with a channel account for all day or work/non-work hours.
The channel account binding list shows the channel accounts that are bound with robots or teams. To bind a robot/team to a new channel account:
- Click Add Channel Account, select one or more channel accounts, and click Add.
- On the right side of a channel account, select “All day” or “Work/non-work hours” and select the robot or team.
Entry Binding
When you integrate app and web channels, you can specify different teams to “Contact us” buttons. This method of specifying teams via integration is called entry binding. The integration methods are as follows:
- iOS app: specify teams by calling an API interface. For more information, see iOS SDK Integration
- Android app: specify teams by calling an API interface. For more information, see Android SDK Integration.
- Web widget: specify teams by parameter configuration. For more information, see Web Integration
Note: Besides specifying teams via web widget, you can also specify IM accounts to “Contact Agent” buttons.
Default Binding
If a conversation is from a channel or channel account that is not bound with any team, the system automatically assigns the conversation to the default team.
Set the Priority
The priority of a routing rule is described as follows:
- The first binding method has the highest priority. Channel binding, channel account binding, and entry binding can be dragged up or down. The default binding always has the lowest priority.
- In a situation where the robot is bound with a routing rule with a higher priority and a team is bound with a routing rule with a lower priority, when “chat with agent” is triggered:
- If a team is specified by “transfer to team” on the “Robot > Robot Settings > Auto Reply > Chat with Agent Settings” tab, the conversation is assigned to this team.
- If “transfer to team” is not specified on the “Robot > Robot Settings > Auto Reply > Chat with Agent Settings” tab, the conversation is routed to the team bound with the routing rule with a lower priority.
- In a situation where a team is bound with a routing rule with a higher priority and a robot is bound with a routing rule with a lower priority, the conversations are directly routed to the team. Note that teams do not transfer conversations to the robot.
Scheduling Rules
Load Balancing
On Hyphenate Customer Engagement Cloud, “load balancing” is used to schedule conversations evenly among agents.
The system follows these steps to schedule new conversations until the conversations are assigned successfully.
Step 1: Schedule Conversations Based on the Idle Rate
The idle rate refers to the ratio of new customers that the agent can serve to the agent's maximum conversations (capacity). The system analyzes agents' idle rates in real time. If there are agents whose idle rate is greater than 0, the system assigns the new conversation to the agent with the highest idle rate. If all agents' idle rates are less than or equal to 0, the system puts the new conversation to the Queue till an agent's idle rate turns out to be above 0.
Idle Rate Calculation Formula: (Maximum Conversations - Ongoing Conversations) / Maximum Conversations
If an agent's idle rate is 0, the agent is working on full load; if the idle rate is negative, the agent is overloaded.
Step 2: Schedule Conversations Based on Work Load
If agents in a team has the same idle rate, the system assigns the new conversation to the agent with the lowest work load within the day.
A day's work load: From 00:00:00 to the current time, the number of conversations that an agent served. The data is cleared at 24:00:00.
Step 3: Schedule Conversation Randomly
If all online agents in a team have the same idle rate and work load, the system randomly assigns the new conversation to an agent. This step ensures that all conversations are served by agents.
Familiarity
An admin can configure whether the system assigns a customer's conversation to the agent who last served the customer or the agent who served the customer most frequently. The familiarity rule is turned off by default. To turn it on, go to “Admin Mode > Settings > System Settings”.
Note: When the familiarity rule is turned on but there is no such agent, the system assign conversations based on its default rules.
Conversation Assignment
Automatically Assign Conversations to Agents in a Team
- When a team has available members (who are online and the maximum conversations is not full), conversations routed to the team will be automatically assigned to the members in the team.
- When a team's members are all unavailable (the members are busy, away, invisible or offline, or their maximum conversations are full), the conversations routed to the team will enter the Queue of its members (and in the Queue of all admins). When a member becomes available, the system automatically assign a conversation from to Queue to the member.
- When a team does not have members, the conversations routed to the team will enter the Queue of all admins.
Automatically Assign Conversations to the Default Team
- When the default team has available members (who are online and the maximum conversations is not full), conversations routed to the team will be automatically assigned to the members in the team.
- When the default team's members are all unavailable (the members are busy, away, invisible or offline, or their maximum conversations are full), the conversations routed to the team will enter the Queue of its members (and in the Queue of all admins). When a member becomes available, the system automatically assign a conversation from to Queue to the member.
- When the default team does not have members, the conversations routed to the team will enter the Queue of all admins.
Admins Can See All Queuing Conversations
- Admins, regardless of their teams, can see all queuing conversations and join the conversations manually. This function is to ensure that conversations can be served even if the specified team or agent is unavailable.
Transfer Conversations to a Team
Agents can transfer their ongoing conversations to any team that has members. After a conversation is transferred to a team, if the team's members are available, the conversation is automatically assigned to a member; if the team's members are unavailable, the conversation enters the Queue of all members and is assigned when a member becomes available.
Transfer Conversations to an Agent
Agents can transfer their ongoing conversations to other agents. Admins can transfer both ongoing and queuing conversations to other agents.
- If the “Require confirmation for conversation transfer” feature is turned on, the transfer must be confirmed by the other agent. If the transfer is not accepted within the timeout period, the transfer fails.
- If the “Require confirmation for conversation transfer” feature is turned off, the conversation directly goes into the other agent's ongoing conversation list.
To turn on or off this feature, go to “Admin Mode > Settings > System Settings”. Note: Conversations can be transferred to agents no matter whether their maximum conversations are full.