Connect with App
When you already have a mobile App, you can simply create an “IM account” on the Hyphenate Customer Engagement Cloud and integrate an android/iOS SDK into your App. By doing so, you can provide customer service for users of your App.
Note: Hyphenate only provides messaging capabilities. You need to ask your engineers to build the App UI.
Step 1: Sign Up
Go to the Sign Up page, fill in your email address, password and other information to sign up to Hyphenate Customer Engagement Cloud.
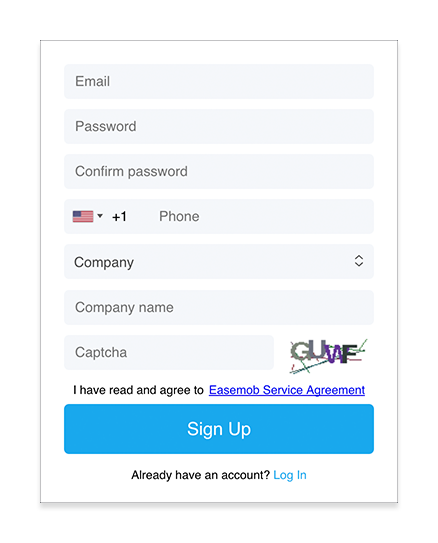
Step 2: Create an IM Account
The “IM account” on the Hyphenate Customer Engagement Cloud corresponds to the application in the instant messaging (IM) console. After creating an IM account in the Hyphenate Customer Engagement Cloud, you can log in to the IM console to manage the corresponding application.
1. Log in to Hyphenate Customer Engagement Cloud, go to “Admin Mode > Channels > App”.
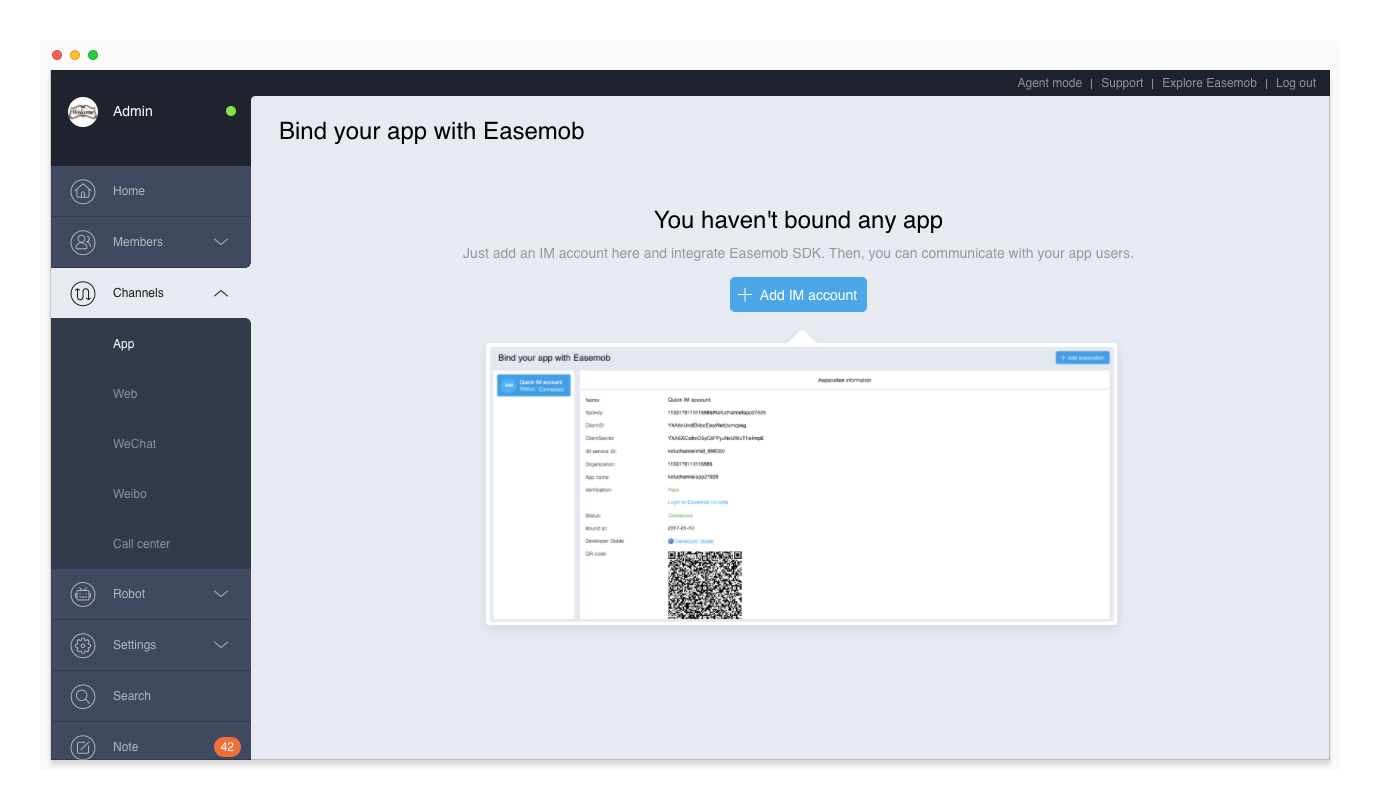
2. Click Add IM Account to create an IM account. There are two ways: Quick create, and Bind IM account.
- Quick create: If you do not have an IM console account, you can click Quick create. The system will automatically create an IM account for you.
- Bind IM account: If you already have an IM console account and have created an application on the IM console, you can click Bind IM Account and fill in the display name, AppKey, ClientId, ClientSecret, IM service ID (IM username), IM password (IM user's password) to manually bind your application to Hyphenate Customer Engagement Cloud.
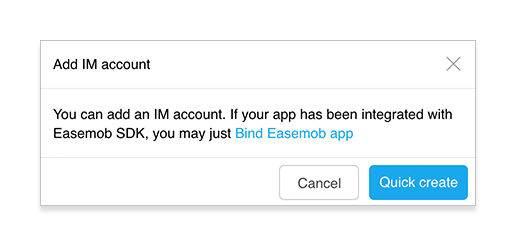
After you create an IM account, you can view the account information, including the display name, AppKey, IM service ID, etc. For an IM account created in the Quick Create mode, you can also click “Login to IM console” to view more information.
- Name: display name of the IM account on the Hyphenate Customer Engagement Cloud. The name can be modified.
- AppKey: uniquely identifies the application. AppKey and “IM service ID” constitute a message channel between the mobile App and the Hyphenate Customer Engagement Cloud. AppKey cannot be modified.
- ClientId and ClientSecret: automatically generated. They are used to obtain administrator token in the IM system and cannot be modified. The administrator token is used in server integration for Hyphenate instant messaging cloud.
- IM service ID: username of any IM user in the application identified by the AppKey. AppKey and “IM service ID” constitute a message channel between the mobile App and the Hyphenate Customer Engagement Cloud. IM service ID and its password can be modified.

Step 3: Verify Messaging of the IM account
You can verify the messaging of the IM account with the “Mall” demo.
- Scan the QR code on the “Quick IM Account” tab with your phone and install the “Mall” demo. After the installation is complete, the “Mall” demo displays the name “EMMobile Client” on your phone.
- Open the “Mall” demo on your phone, tap Setting. On the Setting screen, tap “Scan” in the upper right corner.
- Use the “Mall” demo to scan the QR code on the Quick IM Account tab to automatically retrieve the configuration, including: AppKey, IM service ID, tenant ID, and note ID.
- Use the “mall” demo to send a message or leave a note. Then, go to the Conversations and Note pages to view the message and note, respectively, on the Hyphenate Customer Engagement Cloud.
Step 4: User Management for Your App
You need to create Hyphenate IDs for your existing and new users so that the customer profiles (your user information) can be displayed correctly on the Hyphenate Customer Engagement Cloud. For more information, see User and Contact Management.
Step 5: Integrate the Messaging and Note functions
Hyphenate provides you with CEC Android and iOS SDKs. Both SDKs are based on IM SDK 3.x. You can integrate either SDK within 5 minutes.
- Android SDK: For more information, see CEC Android SDK Integration
- iOS SDK: For more information, see CEC iOS SDK Integration
“Mall” demo source code:
- Android “mall” demo: download source code
- iOS “mall” demo: download source code
Note: If you encounter any technical questions during the integration process, please contact Hyphenate technical support.